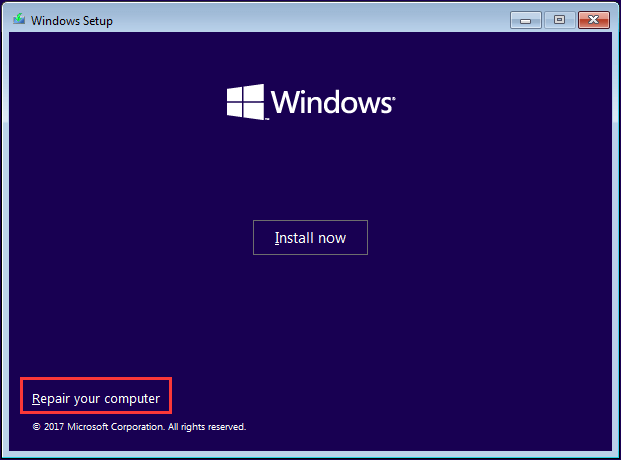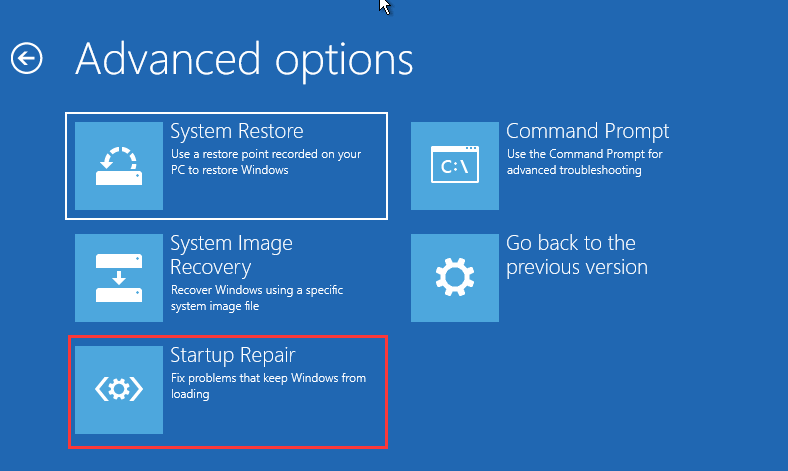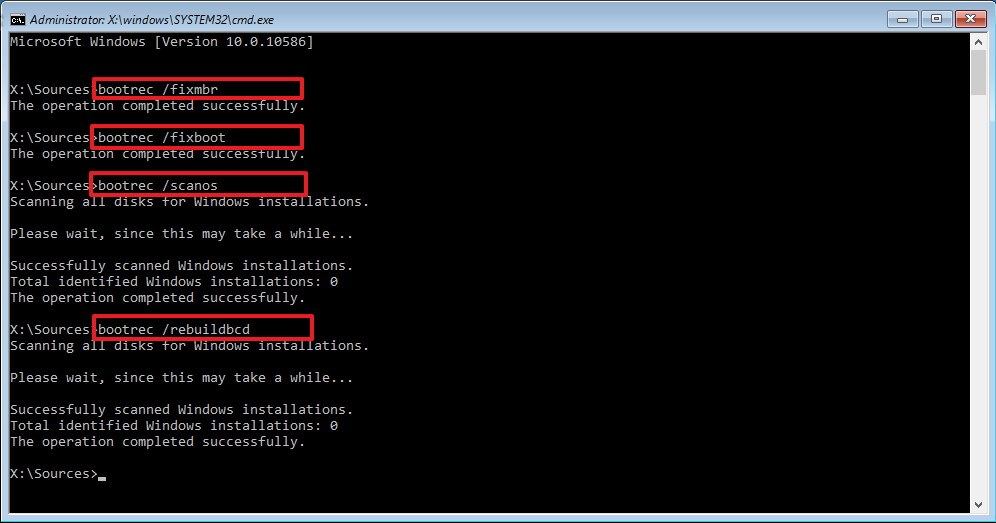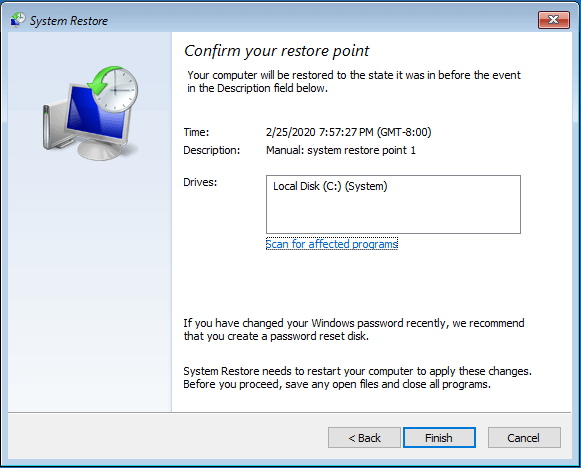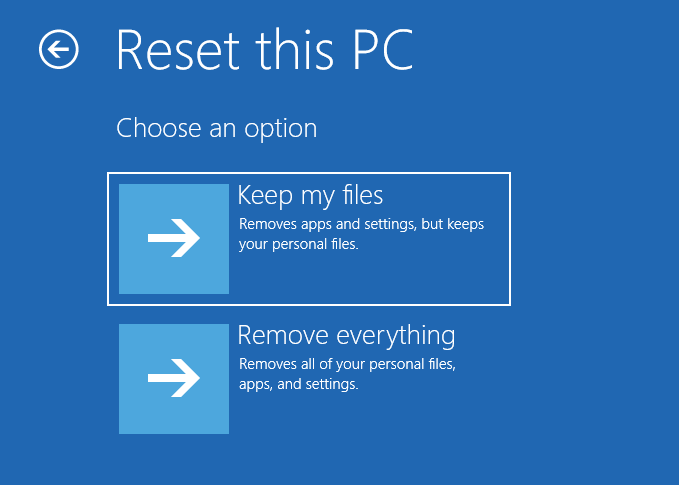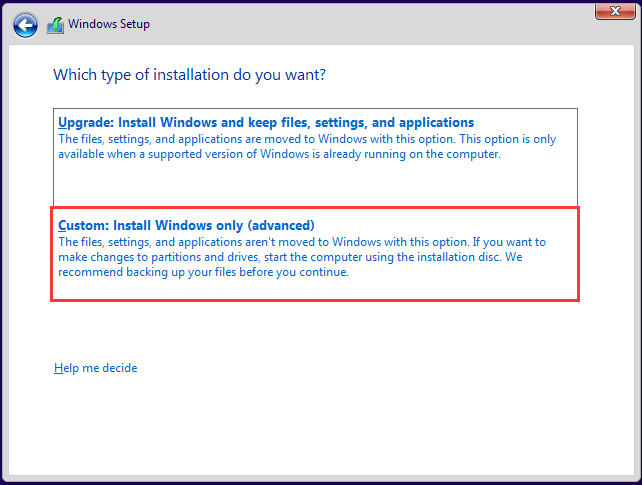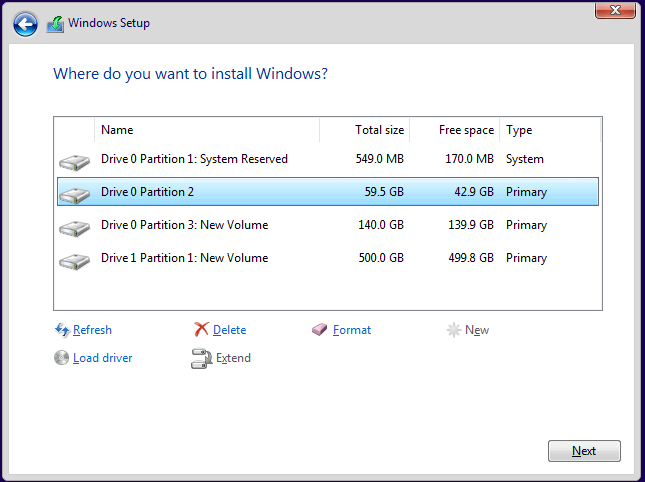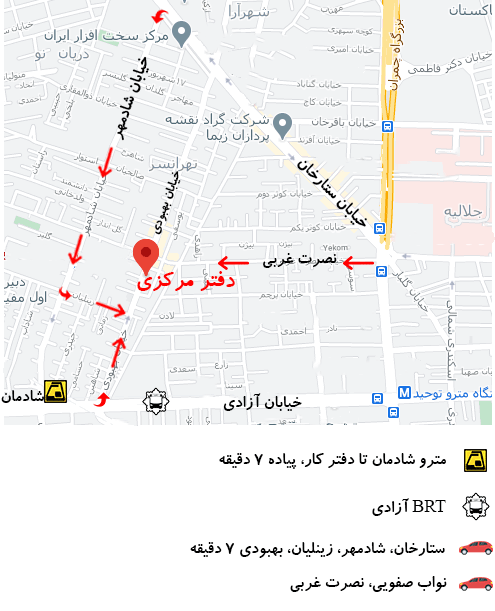7 روش: نحوه تعمیر ویندوز 10 بدون CD
در این بخش، ما 7 روش برای تعمیر ویندوز بدون دیسک را به شما نشان خواهیم داد. علاوه بر این، هنگامی که نیاز به تعمیر ویندوز 10 دارید، بارگیری لپ تاپ تقریباً از کار می افتد. بنابراین، قبل از ادامه راه حل، لطفاً پرونده ها را از لپ تاپ غیر قابل بوت بازیابی کنید تا در صورت انجام عملیات اشتباه، از دست دادن اطلاعات جلوگیری کنید.
مراحل تعمیر ویندوز 10 بدون CD
راه 1. تعمیر راه اندازی را راه اندازی کنید
هنگامی که لپ تاپ شما با برخی از مشکلات منجر به خرابی بارگیری مواجه می شود، مانند Blue Screen of Death، آسیب دیده تنظیمات تنظیمات داده پیکربندی و موارد دیگر، می توانید انتخاب کنید که ابزار داخلی Windows – Startup Repair برای رفع مشکلات راه اندازی شود.
اکنون، ما به شما نحوه تعمیر ویندوز 10 بدون CD را نشان خواهیم داد.
توجه: اگر لپ تاپ شما می تواند به طور معمول راه اندازی شود، می توانید مراحل ایجاد درایو USB بازیابی را نادیده بگیرید، مستقیماً WinPE را وارد کنید و برای ادامه مرحله 6 را دنبال کنید.
- برای تعمیر ویندوز 10 بدون دیسک، باید یک درایو USB بازیابی ایجاد کنید تا در صورت غیر قابل بوت شدن لپ تاپ، آن را بوت کنید.
- برای ایجاد رسانه نصب، اینجا را کلیک کنید تا Media Creation Tool بارگیری شود.
- پس از آن، رسانه نصب را به لپ تاپ وارد کنید که باید تعمیر شود و دستور بوت را برای راه اندازی لپ تاپ از آن تغییر دهید.
- بعد، زبان، زمان و روش ورودی صفحه کلید را انتخاب کنید. سپس برای ادامه گزینه Next را کلیک کنید.
5- سپس بر روی Repair your computer کلیک کنید.
- بعد، برای ادامه عیب یابی> Startup Repair را انتخاب کنید.
سپس تعمیر ویندوز 10 کمی طول خواهد کشید. پس از تمام مراحل، می توانید خطاهای موجود در لپ تاپ خود را برطرف کنید.
راه 2. ویندوز 10 را برای خطا اسکن کنید
به منظور تعمیر ویندوز 10 بدون دیسک، می توانید Windows 10 را برای خطا اسکن کنید. با این روش می توانید ویندوز 10 را با خطاهایی مانند پرونده های خراب سیستم، تعمیر کنید.
- لپ تاپ را از رسانه نصب ویندوز بوت کنید. برای جزئیات دستورالعمل های عملیاتی، می توانید به قسمت فوق مراجعه کنید.
- سپس عیب یابی> خط فرمان را انتخاب کنید.
- در پنجره خط فرمان، دستور sfc / scannow را تایپ کنید و برای ادامه Enter را فشار دهید.
لطفاً پنجره خط فرمان را نبندید تا 100٪ تأیید پیام را مشاهده کنید.
پس از آن، لپ تاپ خود را دوباره راه اندازی کرده و بررسی کنید که آیا خطاهای موجود در لپ تاپ شما برطرف شده است یا خیر.
راه 3. دستورات BootRec را اجرا کنید
اگر به دلیل خراب شدن MBR لپ تاپ شما از کار نیفتاد، می توانید برای تعمیر ویندوز 10 بدون دیسک MBR را برطرف کنید.
- لپ تاپ را از رسانه نصب ویندوز بوت کنید.
- سپس عیب یابی> خط فرمان را انتخاب کنید.
- در پنجره خط فرمان، دستورات زیر را تایپ کنید.
bootrec / fixmbr
bootrec / fixboot
bootrec / scanos
bootrec / rebuildbcd
بعد از تمام مراحل، لپ تاپ خود را دوباره راه اندازی کنید و بررسی کنید که آیا لپ تاپ شما می تواند به طور عادی بوت شود یا خیر.
راه 4. بازیابی سیستم را اجرا کنید
برای تعمیر ویندوز 10 بدون دیسک در دسترس شماست. می توانید System Restore را اجرا کنید، اما پیش شرط این روش این است که قبلاً یک نقطه بازیابی ایجاد کرده باشید. اگر نقطه بازیابی ندارید، باید راه حل های دیگری را امتحان کنید.
- لپ تاپ خود را از رسانه نصب ویندوز بوت کنید.
- سپس عیب یابی> بازیابی سیستم را انتخاب کنید.
- سپس حساب Microsoft خود را انتخاب کرده و رمز ورود را وارد کنید.
- سپس Next را کلیک کنید.
- یک نقطه بازیابی که قبلاً ایجاد شده را انتخاب کنید. می توانید براساس زمان ایجاد و توضیحات یکی را انتخاب کنید. سپس Next را کلیک کنید.
- سرانجام، تنظیمات نقطه بازیابی خود را تأیید کنید و برای ادامه روی پایان کلیک کنید.
پس از پایان روند بازیابی سیستم، لپ تاپ خود را مجدداً راه اندازی مجدد کنید و بررسی کنید که آیا لپ تاپ شما می تواند به طور عادی بوت شود یا خیر.
راه 5. این لپ تاپ را بازنشانی کنید
اگر لپ تاپ شما به خوبی کار نمی کند، می توانید آن را مجدداً تنظیم کنید، به شما این امکان را می دهد که لپ تاپ خود را به وضعیتی که نرم افزار ندارید برگردانید تا مشکلات سیستم عامل برطرف شود.
بنابراین، در مورد نحوه تعمیر ویندوز 10 بدون CD، می توانید این لپ تاپ را مجدداً تنظیم کنید.
- اگر لپ تاپ شما نمی تواند به طور معمول بارگیری شود، می توانید لپ تاپ خود را چندین بار راه اندازی مجدد کنید و از این طریق شما را قادر می سازد وارد WinPE شوید. اگر لپ تاپ شما می تواند به طور معمول بارگیری شود، می توانید از طریق تنظیمات WinPE را وارد کنید.
- سپس عیب یابی> تنظیم مجدد این لپ تاپ را انتخاب کنید.
- سپس دو گزینه خواهید دید: پرونده های من را نگه دارید و همه چیز را حذف کنید. مورد اول برنامه ها و تنظیمات را حذف می کند، اما پرونده شخصی خود را نگه دارید. مورد دوم همه چیز را در لپ تاپ شما حذف می کند. سپس می توانید برای ادامه یکی از آنها را انتخاب کنید.
پس از آن، می توانید برای تنظیم مجدد ویندوز 10، جادوگر روی صفحه را دنبال کنید. وقتی تمام مراحل به پایان رسید، ویندوز 10 را بدون CD تعمیر کرده اید. لپ تاپ خود را دوباره راه اندازی کنید و بررسی کنید که آیا خطاهای موجود در لپ تاپ شما برطرف شده است.
راه 6. بازیابی سیستم سیستم را اجرا کنید
روش دیگری برای تعمیر ویندوز 10 بدون دیسک وجود دارد. اگر قبلاً یک تصویر سیستم ایجاد کرده اید، می توانید بازیابی تصویر سیستم را اجرا کنید که به شما امکان می دهد لپ تاپ خود را به تاریخ قبلی بازگردانید.
اگر قبلاً با ابزار داخلی Windows – سیستم پشتیبان گیری و بازیابی (Windows 7) یا نرم افزار پشتیبان شخص ثالث مانند MiniTool ShadowMaker، تصویر سیستمی ایجاد کرده اید، این روش برای شما در دسترس است.
- لپ تاپ خود را از درایو ریکاوری بوت کنید.
- سپس عیب یابی> گزینه های پیشرفته> بازیابی تصویر سیستم را انتخاب کنید.
- سپس برای ادامه پشتیبان گیری از تصویر سیستم را انتخاب کنید.
- در اینجا نیازی به انتخاب دیسک های قالب بندی و تجزیه مجدد نیست. سپس Next را کلیک کنید.
- در پنجره بعدی، روی پایان کلیک کنید.
- در مرحله بعدی، یک پیام هشدار دریافت خواهید کرد که به شما می گوید تمام داده های درایوهای بازیابی شده با داده های موجود در تصویر سیستم جایگزین می شوند. برای ادامه باید پیام را تأیید کنید و روی Yes کلیک کنید.
پس از پایان روند بازیابی تصویر سیستم، باید تمام خطاهای سیستم عامل را برطرف کرده باشید. لپ تاپ خود را مجدداً راه اندازی کنید و بررسی کنید که آیا لپ تاپ شما می تواند به طور معمول راه اندازی شود یا خیر
اگر با سیستم MiniTool ShadowMaker تصویری از سیستم ایجاد کرده اید و می خواهید بازیابی سیستم را انجام دهید، می توانید به پست Perform Image Image Recovery Windows 10 to Quick Restore PC مراجعه کنید.
راه 7. نصب مجدد ویندوز 10
نکته آخر اینکه، برای حل تمام خطاهای سیستم عامل، می توانید ویندوز 10 را مجدداً نصب کنید، به این ترتیب شما می توانید ویندوز 10 را بدون CD تعمیر کرده و تمام خطاهای سیستم را برطرف کنید.
اما، قبل از نصب مجدد ویندوز 10، لطفاً ابتدا از پرونده ها پشتیبان تهیه کنید زیرا با این کار همه اطلاعات موجود در هارد دیسک سیستم حذف می شود.
- لپ تاپ را از رسانه نصب ویندوز بوت کنید.
- زبان، زمان و ورودی صفحه کلید را انتخاب کنید.
- روی Install Now کلیک کنید.
4- مجوز فعال سازی را وارد کنید. همچنین می توانید روی «کلید محصول ندارم» کلیک کنید، اما باید بعداً Windows را فعال کنید. سپس Next را کلیک کنید.
5- سیستم عاملی را که می خواهید نصب کنید انتخاب کرده و Next را کلیک کنید.
- گزینه I شرایط مجوز را قبول می کنم تیک بزنید.
- نوع نصب را انتخاب کنید. شما می توانید سفارشی را انتخاب کنید: فقط ویندوز را نصب کنید (پیشرفته).
8- درایو مورد نظر جهت نصب ویندوز را انتخاب کرده و برای ادامه گزینه Next را کلیک کنید.
- پس از آن، برای ادامه جادوگر روی صفحه را دنبال کنید.
وقتی تمام مراحل به پایان رسید، همه خطاهای سیستم عامل را برطرف کرده و ویندوز 10 را تعمیر کرده اید.
در مجموع، در این پست 7 روش برای تعمیر ویندوز 10 بدون CD معرفی شده است.