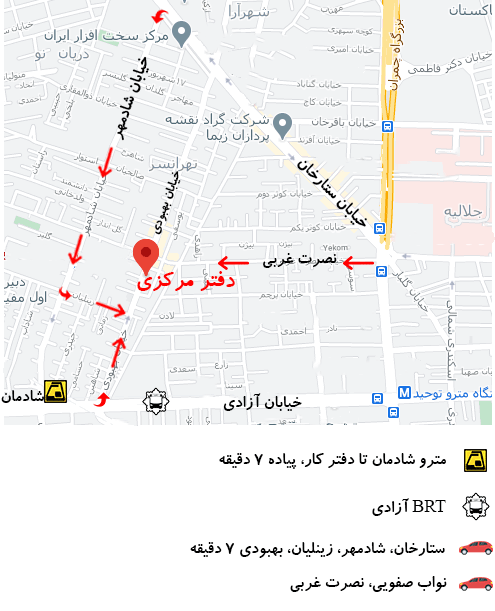آموزش فعال سازی دوربین لپ تاپ ایسوس
وبکم یا همان دوربین لپ تاپ یک آپشن خیلی کاربردی است که با استفاده از آن می توانید با دوستان خود در هر جای دنیا که باشند ارتباط تصویری برقرار کنید؛ اما قبل از استفاده از وبکم لپ تاپ باید بتوانید آن را فعال کنید. به همین دلیل تصمیم داریم در ادامه این مطلب نحوه فعال سازی دوربین لپ تاپ ایسوس هم در ویندوز 7 و 8 و هم در ویندوز 10 را به شما آموزش دهیم. با دنبال کردن این آموزش می توانید دوربین لپ تاپ خود را بر روی هر ویندوزی که از آن استفاده می کنید به راحتی فعال کنید.
از کجا بفهمیم دوربین لپ تاپ روشن است؟
برای اینکه بفهمید دوربین یا وبکم لپ تاپ شما روشن یا فعال است، میتوانید سری به دیوایس منیجر سیستم خود بزنید؛ برای انجام این کار میتوانید در سرچ منوی استارت ویندوز، Device Manager را جستجو کنید تا باز شود. دو راه دیگر هم برای دسترسی به دیوایس منیجر وجود دارد، به گونهای که میتوانید در ویندوز 7 بر روی My Computer و در ویندوز 10 بر روی This PC کلیک راست کرده و Properties را انتخاب کنید. سپس از پنجره جدیدی که برایتان باز میشود، گزینه Device Manager را از سمت چپ انتخاب کنید. راه دوم هم برای دسترسی خیلی سریع به دیوایس منیجر این است که کلید ترکیبی Win + R را فشار دهید و عبارت devmgmt.msc را در کادری که برایتان باز میشود وارد کنید و اینتر را بزنید تا پنجره دیوایس منیجر برایتان باز شود.
بعد از اینکه با استفاده از هر کدام از این روشها موفق به باز کردن پنجره دیوایس منیجر شدید، بر روی گزینه Imaging devices کلیک کنید تا زیر منوی آن باز شود. سپس بر روی گزینهای که در زیر منوی آن قرار دارد، کلیک راست کرده و از بین گزینهها به دنبال گزینه Enable بگردید. اگر به جای گزینه Enable گزینه Disable را مشاهده کردید یعنی اینکه دوربین لپ تاپ شما فعال است؛ البته یک روش سادهتری هم وجود دارد، به گونهای که میتوانید در سرچ منوی استارت ویندوز خود Camera را سرچ کنید و زمانی که برنامه دوربین باز شد، ببینید که از شما عکس میگیرد و ویدیو ضبط میکند یا خیر؟ درصورتی که دوربین لپ تاپ بدون هیچ مشکلی کار میکرد، یعنی اینکه فعال است.
فعال سازی دوربین لپ تاپ ایسوس در ویندوز های 7 و 8
اگر از ویندوز 7 یا 8 بر روی لپ تاپ ایسوس استفاده می کنید می توانید برای فعال سازی دوربین لپ تاپ ایسوس مراحل زیر را دنبال کنید:
اول از همه برای دسترسی راحت تر به تنظیمات دوربین یا وبکم لپ تاپ بهتر است به منوی استارت ویندوز خود بروید و در قسمت جستجو، گزینه Webcam را جستجو کنید.
یک لیست برای شما باز می شود که باید در آن به دنبال گزینه camera یا webcam بگردید. اگر نتوانستید گزینه وبکم را پیدا کنید باید مراحلی که در ادامه به آن ها اشاره کرده ایم را دنبال کنید:
به منوی استارت ویندوز بروید و Control Panel را در کادر جستجوی آن سرچ کرده و بر روی آن کلیک کنید.
زمانی که وارد کنترل پنل شدید Hardware and Sound را انتخاب کنید و روی آن کلیک کنید.
حالا که وارد این صفحه شدید به دنبال گزینه Device Manager بگردید و وارد آن شوید. بعد از آن بر روی Imaging Devices دابل کلیک کنید.
مطمعنا این بار می توانید وبکم لپ تاپ خود را پیدا کرده و آن را فعال کنید.
فعال سازی دوربین لپ تاپ ایسوس در ویندوز های 7 و 8
فعال سازی دوربین لپ تاپ ایسوس در ویندوز 10
فعال کردن دوربین لپ تاپ ایسوس در ویندوز 10 یکسری تفاوت با فعال سازی وبکم در ویندوز 7 و 8 دارد؛ به همین دلیل تصمیم داریم نحوه فعال سازی وبکم لپ تاپ در این ویندوز را نیز به شما آموزش دهیم. اگر بر روی لپ تاپ خود از ویندوز 10 استفاده می کنید برای فعال کردن وبکم آن مراحل زیر را دنبال کنید:
با استفاده از کلیدهای ترکیبی Win + I به صورت مستقیم وارد پنجره تنظیمات یا همان Settings ویندوز 10 شوید.
در ستون سمت چپ از پنجره ای که برای شما باز می شود روی گزینه Privacy کلیک کنید.
اکنون از ستون سمت چپ پنجره جدیدی که باز می شود، گزینه Camera را انتخاب کنید.
در سمت راست پنجره، سوئیچ روشن کردن دوربین در زیر گزینه Let apps use my camera hardware را به سمت راست بکشید تا روشن شود و در وضعیت ON قرار گیرد.
در این مرحله از فعال سازی دوربین لپ تاپ ایسوس به پایین همین صفحه رفته و برنامه دسترسی به دوربین را نیز فعال کنید.
حالا به منوی استارت رفته و برنامه Camera را اجرا کنید. بایستی تصویر شما بر روی صفحه نمایشگر لپ تاپ ظاهر شود.
غیرفعال کردن وبکم لپ تاپ در ویندوز
برای غیرفعال کردن وبکم لپ تاپ نیز میتوانید از طریق هر کدام از سه روشی که در بالا به آنها اشاره کردیم، پنجره دیوایس منیجر را باز کنید و از طریق همان مسیر قبلی گزینه Imaging devices را انتخاب و زیر منوی آن را باز کنید. سپس بر روی گزینهای که در زیر منوی آن قرار دارد کلیک راست کرده و گزینه Disable را انتخاب کنید. با انتخاب این گزینه به راحتی میتوانید وبکم سیستم خود را غیرفعال کنید؛ برای فعال کردن وبکم سیستم خود نیز باید همین روش را دنبال کنید اما به جای انتخاب گزینه Disable، گزینه Enable را انتخاب کنید.