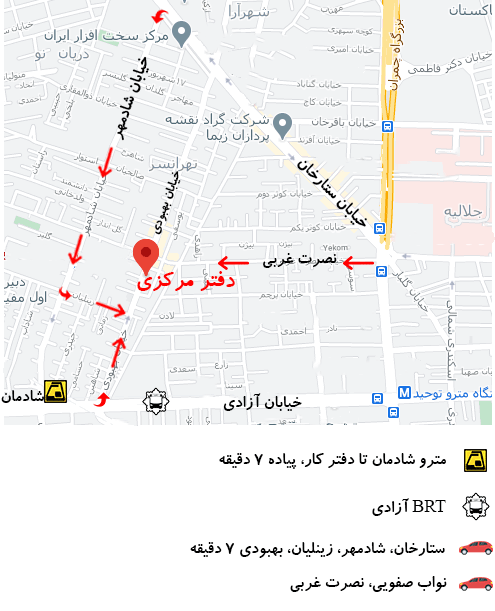چرا باید لپ تاپ شخصی خود را تمیز نگه دارید؟
کاملاً مطمئن هستیم که لپ تاپ محیطی است که باید مرتب و مرتب نگه داشته شود – در غیر این صورت ممکن است از غفلت جدا شود. در واقع، نامه های ناخواسته باعث می شود لپ تاپ شما کند، بی پاسخ و حتی در برابر تهدیدات متعدد آسیب پذیر شود. بنابراین، اگر دستگاه شما به طرز مشکوکی کند به نظر می رسد و عجیب عمل می کند، احتمال پر شدن آن وجود دارد.
چرا لپ تاپ شما بهم ریخته است؟
اما این همه زباله از کجا آمده است؟ اگرچه تعجب آور به نظر می رسد، اما نرم افزار شما آن را تولید می کند. نکته این است که، برنامه های ناخواسته ای که حذف می کنید در هوای ناپدید نمی شوند: باقی مانده آنها پشت سر می مانند و سیستم عامل شما را مسدود می کنند، که باعث می شود لپ تاپ شما به کلی نابسامان شود.
بدون شک، چنین نتیجه ای نامطلوب است، زیرا لپ تاپ شخصی شما یک زباله دان نیست. بنابراین، ضروری است که بدانید چگونه باقیمانده برنامه ها را از لپ تاپ خود حذف کنید. خبر خوب این است که شما به جای درست آمده اید: ما به شما کمک می کنیم دستگاه خود را سر و صدا کنید و عملکرد آن را به سرعت بالا ببرید.
روش هایی برای حذف پس مانده های برنامه ها از لپ تاپ شما
برای شروع، در اصل دو روش وجود دارد که می تواند بقایای نرم افزار را از دستگاه شما پاک کند. ابتدا می توانید از نرم افزار ویژه ای برای خودکار کردن فرآیند استفاده کنید. روش دیگر انجام تمیزکاری به صورت دستی است.
از یک ابزار خاص استفاده کنید
این روش در وقت و تلاش شما صرفه جویی خواهد کرد، زیرا تمیزکاری کامل به مهارت، دقت و منابع زیادی نیاز دارد. به همین ترتیب، ما به شما توصیه می کنیم که یک ابزار شخص ثالث قابل اعتماد برای این منظور پیدا کنید. به عنوان مثال، می توانید از Auslogics BoostSpeed استفاده کنید: این ابزار قدرتمند Windows شما را از نظر ناخواسته، مشکلات رجیستری، مشکلات کاهش سرعت و آسیب پذیری بررسی می کند و سپس سیستم عامل شما را برای حداکثر عملکرد تغییر می دهد.
نرم افزارهای باقی مانده لپ تاپ را به صورت دستی پاک کنید
اگر می خواهید امور را به دست خود بگیرید، خودتان می توانید سیستم خود را تمیز کنید. در اینجا راهنمای دقیق ما در مورد نحوه حذف پس مانده های نرم افزار آورده شده است:
مرحله 1. برای حذف نصب برنامه از Control Panel استفاده کنید
- منوی Start خود را باز کرده و گزینه Control Panel را پیدا کنید.
- روی Control Panel کلیک کنید. به برنامه ها بروید.
- روی برنامه ها و ویژگی ها کلیک کنید.
- قطعه نرم افزاری را که می خواهید حذف نصب کنید، پیدا کنید.
- روی حذف نصب کلیک کنید. منتظر بمانید تا فرآیند حذف نصب به پایان برسد.
- برای ادامه کار و کنترل پنل کاملاً واضح را دریافت کنید.
مرحله 2. پوشه های Program Files و AppData را بررسی کنید
- کلید میانبر Windows + S را روی صفحه کلید خود فشار دهید.
- ٪ programfiles٪ را در کادر جستجو تایپ کنید.
- پوشه Program Files باز خواهد شد.
- ببینید آیا پوشه هایی در آنجا وجود دارد که نام نرم افزار حذف شده را داشته باشد. چنین پوشه هایی را حذف کنید.
- ٪ appdata٪ را در جستجو وارد کنید. شما به پوشه AppData منتقل خواهید شد.
- مرحله 4 را از این لیست تکرار کنید.
مرحله 3. رجیستری ویندوز خود را تمیز کنید
لطفاً بخاطر داشته باشید که هنگام اصلاح رجیستری باید بسیار محتاط باشید، زیرا یک حرکت نادرست برای از بین رفتن سیستم شما کافی است. بنابراین، ما اکیداً به شما توصیه می کنیم از یک ابزار مراقبت از رجیستری مطمئن استفاده کنید. به عنوان مثال، Auslogics Registry Cleaner ابزاری رایگان است که کلیه کلیدها و ورودی های باقیمانده را از رجیستری سیستم شما حذف می کند تا بتوانید از یک لپ تاپ سریعتر لذت ببرید.
با این وجود، اگر هنوز می خواهید رجیستری را خودتان ویرایش کنید، مطمئن شوید که از تمام اطلاعات مهم خود پشتیبان تهیه می کنید – در هر صورت. ذخیره پرونده های خود در دستگاه ذخیره سازی خارجی یا انتقال آنها به لپ تاپ دیگر از ساده ترین راه ها برای جلوگیری از اتلاف دائمی اطلاعات است.
همچنین باید از رجیستری خود نسخه پشتیبان تهیه کنید – می دانید همه چیز همیشه طبق برنامه پیش نمی رود. در اینجا نحوه انجام پشتیبان گیری از رجیستری آورده شده است:
- آرم و کلیدهای Windows را همزمان فشار دهید.
- ‘exe’ (بدون نقل قول) را در جستجو تایپ کنید. سپس Enter را فشار دهید.
- هنگامی که در ویرایشگر رجیستری قرار گرفتید، آنچه را که می خواهید پشتیبان تهیه کنید انتخاب کنید.
- روی File کلیک کنید. سپس گزینه Export را انتخاب کنید.
- شما باید به پرونده پشتیبان خود یک نام بدهید.
- مکانی را که می خواهید فایل را در آن ذخیره کنید انتخاب کنید.
برای بازیابی رجیستری، موارد زیر را انجام دهید:
- به Registry Editor بروید و روی File کلیک کنید.
- گزینه Import را انتخاب کنید. پرونده پشتیبان خود را پیدا و بازیابی کنید.
اکنون وقت آن است که کلیدهای غیرضروری را از رجیستری ویندوز خود حذف کنید:
- ویرایشگر رجیستری خود را باز کنید.
- کلیدهای زیر را پیدا کنید:
- HKEY_CURRENT_USER \ نرم افزار
- HKEY_LOCAL_MACHINE \ SOFTWARE
- HKEY_USERS \ .DEFAULT \ نرم افزار
- اگر لپ تاپ شخصی شما نسخه 64 بیتی ویندوز را اجرا می کند، باید کلید HKEY_LOCAL_MACHINE \ SOFTWARE \ Wow6432Node را نیز بررسی کنید.
- کلیدهای ذکر شده در بالا را کاوش کنید و ببینید آیا می توانید کلیدهایی با نام برنامه ای را که نصب نکرده اید پیدا کنید. چنین کلیدهایی را حذف کنید.
هنگام تلاش برای حذف یک کلید در ویرایشگر رجیستری، ممکن است پیام زیر را دریافت کنید: “حذف کلید امکان پذیر نیست: هنگام حذف کلید خطا”. نگران نباشید، زیرا می توانید به راحتی با این مسئله مقابله کنید. کاری که باید انجام دهید مالکیت کلید مورد نظر است و ما به شما نحوه انجام این کار را نشان خواهیم داد:
- بر روی کلیدی که موفق به حذف آن نشده اید کلیک راست کرده و مجوزها را انتخاب کنید.
- سپس گزینه Advanced را انتخاب کنید.
- اگر کاربر ویندوز 7 هستید:
- به برگه Owner بروید.
- قسمت “تغییر مالک به:” را پیدا کرده و نام کاربری خود را انتخاب کنید.
- علاوه بر این، “جایگزین کردن مالک در ظروف فرعی و اشیا” را علامت بزنید.
- برای ذخیره تغییرات، روی اعمال کلیک کنید و تأیید کنید.
- کسانی که ویندوز 10 را اجرا می کنند:
- به قسمت Owner بروید و روی Change کلیک کنید.
- پس از ورود به پنجره Select user or group، به قسمت “Enter the object name to select” بروید و نام کاربری خود را وارد کنید.
- اطمینان حاصل کنید که بر روی دکمه Check Names کلیک کنید. سپس روی تأیید کلیک کنید.
- پنجره مجوزهای نمایش باز می شود. پس از وارد شدن به زبانه Security، به کادر گروه یا نام کاربر بروید و نام کاربری خود را از لیست انتخاب کنید.
- به بخش مجوزها برای سرپرستان بروید. اجازه را برای کنترل کامل بررسی کنید.
- برای ذخیره تغییرات روی اعمال کلیک کرده و تأیید کنید.
اکنون می توانید کلید رجیستری که مالکیت آن را گرفته اید حذف کنید.
مرحله 4. پرونده های موقت باقیمانده در لپ تاپ خود را بردارید
برای این کار باید پوشه های Temp را خالی کنید:
- با فشار دادن کلید میانبر Windows + S، جعبه جستجو را باز کنید.
- «٪ temp٪» (بدون نقل قول) را در جستجو تایپ کنید. Enter را فشار دهید. پوشه را خالی کنید.
- سپس “temp” (بدون نقل قول) را در نوار جستجو تایپ کنید. Enter را بزنید. این پوشه را نیز خالی کنید.
- این است هیچ اثری از نرم افزار حذف شده در سیستم شما باقی نمانده است.
حوه ی تممیز کردن لپ تاپ به پایان رسیده است امیدواریم این مطلب برای شما مفید بوده باشد.