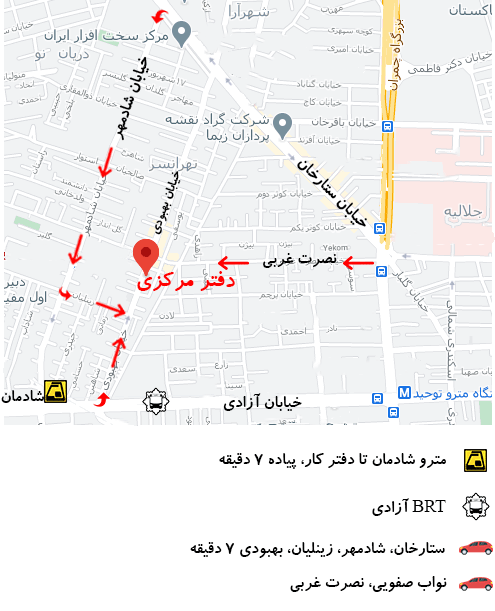عدم اتصال لپ تاپ ایسوس به وای فای
امروزه بخش عظیمی از نیازها و فعالیت های روزانه ما کاربران لپ تاپ ها، وابسته به اینترنت می باشد. وای فای، از انواع شبکه های اینترنت می باشد که کاربران زیادی از آن استفاده می کنند و ممکن است به دلایلی غیر معلوم دچار مشکل در اتصال دستگاه خود به آن شوند.

اگر شما نیز جزو همین دسته از افراد هستید و تقریباً کلافه شده اید، پس تا انتهای این مطلب با ما همراه باشید. بیشتر اختلالاتی که سبب عدم اتصال دستگاه به شبکه وای فای می شوند، در واقع با اقداماتی رفع خواهند شد.https://laptop-asus.ir/%d8%aa%d8%b9%d9%88%db%8c%d8%b6-%d9%84%d9%88%d9%84%d8%a7%db%8c-%d9%84%d9%be-%d8%aa%d8%a7%d9%be-%d8%a7%db%8c%d8%b3%d9%88%d8%b3/
با این حال اگر از کاربران لپ تاپ های برند Asus بوده و باز هم اتصال به وای فای دستگاه شما مشکل داشت، می توانید با کارشناسان پاسخگوی نمایندگی این برند در زمینه مشکلات نرم افزاری و سخت افزاری، تماس حاصل فرمایید و از آن ها راهنمایی لازم را دریافت کنید.
علت وصل نشدن لپ تاپ به Wi Fi
امکان رفع هیچ مشکلی بدون دانستن علت اصلی آن وجود ندارد. موضوع مورد بحث ما نیز از این قاعده مستثنی نمی باشد. مهم ترین عوامل دخیل در ایجاد چنین مشکلی، عبارت اند از:
- وجود اختلال در درایو های شبکه لپ تاپ
- غیر فعال شدن وایرلس لپ تاپ
- مشکلاتی ناشی از IP
- مشکلات ناشی از \DNS Cache
- بهم خوردم تنظیمات آنتی ویروس
و …
اقدامات لازم جهت رفع مشکل اتصال به وای فای
- اولین و ساده ترین کاری که نیاز است انجام دهید، خاموش و روشن کردن مودم وای فای و همزمان ریست کردن لپ تاپ ایسوز می باشد. علی رغم ساده بنظر رسیدن این کار، در بسیاری از موارد جوابگو بوده است.
- گام بعدی که باز هم اقدامی بسیار ساده است، استفاده از Windows Troubleshooter می باشد. تنها کافیست بر روی آیکون وای فای کلیک راست کرده و Windows Troubleshooter را انتخاب کنید.
- ممکن است حافظه DNS لپ تاپ پر شده باشد. DNS نام هر سایتی که در گوگل وارد می کنید را به آدرس IP سایت مربوطه ترجمه و متصل می نماید. این آدرس ها برای دسترسی راحت کاربران در حافظه ذخیره می شود و اگر ظرفیت آن پر شده باشد، با انجام مراحل زیر می توان حافظه را خالی کرد:
- ابتدا در قسمت جستجوی ویندوز کلمه cmd را تایپ کرده و بر روی Command Prompt که در نتایج جستجو نمایش داده شده است، کلیک راست کنید و گزینه Run as administrator را انتخاب کنید.
- در پنجره cmd، ipconfig/release را تایپ کنید و سپس Enter را بزنید.
- ipconfig/renewwifi را تایپ کرده و دکمه Enter را بزنید.
- حالا ipconfig/flushdns را وارد کنید و باز هم کلید اینتر را فشار دهید.
- در آخر پنجره cmd را بسته و اتصال به وای فای را مجدداً امتحان کنید.
- کاربرانی که از مودم های دو آنتنه استفاده می کنند و سیستم عامل لپ تاپ آن ها ویندوز 8 است، بسیار بیشتر دچار مشکلات اتصال به وای فای می شوند و لازم است با دنبال کردن روش زیر که قدری هم پیچیده می باشد، باند مودم را تغییر دهید:
قرار دادن باند مودم بر روی 5GHz < تغییر کانال ها به 1، 6 یا 11 < ورود به بخشNetwork And Internet < کلیک بر روی Open Network and Sharing Center < انتخاب گزینهChange Adapter Settings < کلیک راست و انتخاب گزینه Properties < انتخاب گزینه Configure < انتخاب گزینه WZC Channel Number IBSS در تب Advance از قسمت Property < انتخاب کانال های 1، 6 یا 11از قسمت Value < کلیک بر روی OK < اتصال مجدد وای فای.
- از به روز بودن درایور های شبکه، که برای اتصال وای فای لازم است بر روی سیستم نصب باشند، مطمئن شوید. در صورت ناچاری، درایور را حذف و مجدداً نصب کنید.
- تنظیمات برخی از آنتی ویروس ها نیز به گونه ای است که اتصال به وای فای را با مشکل مواجه می سازد. پس در این مواقع لازم است آنتی ویروس را غیر فعال نمایید.