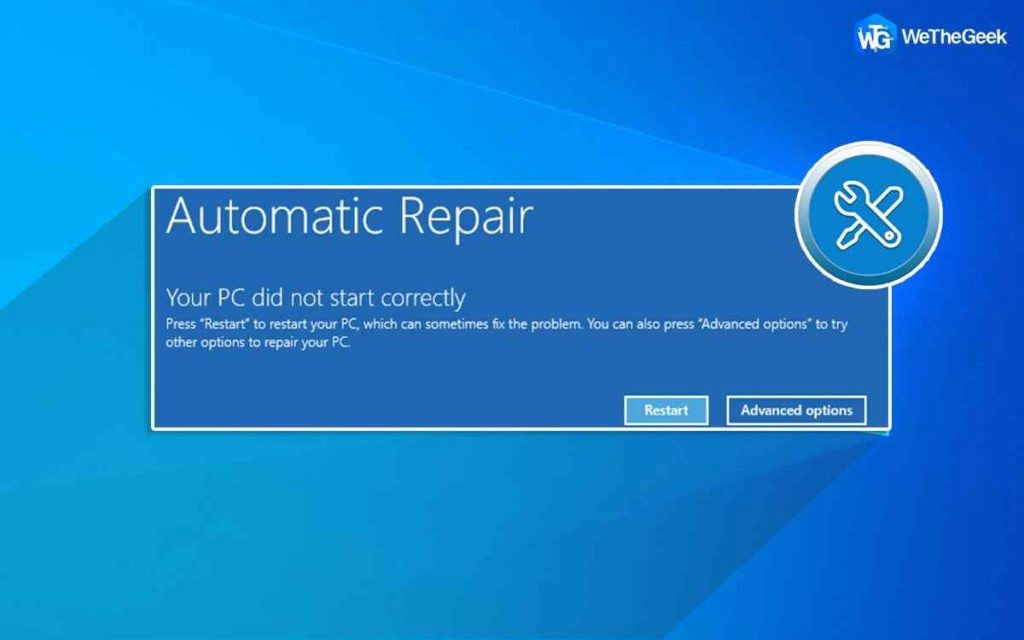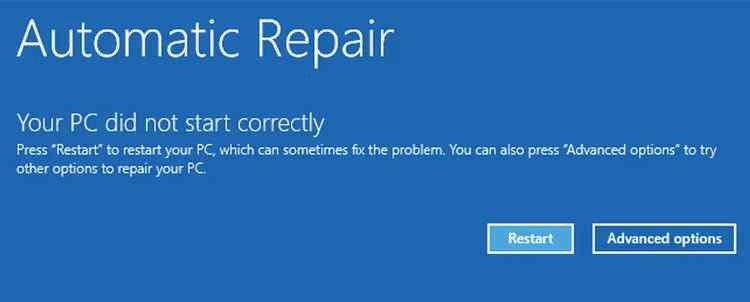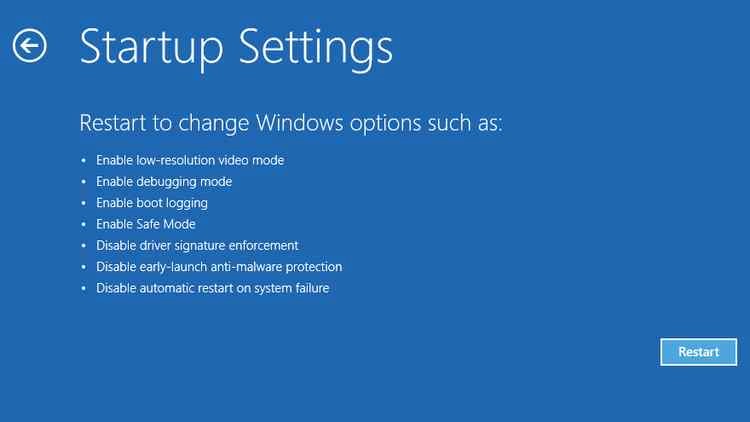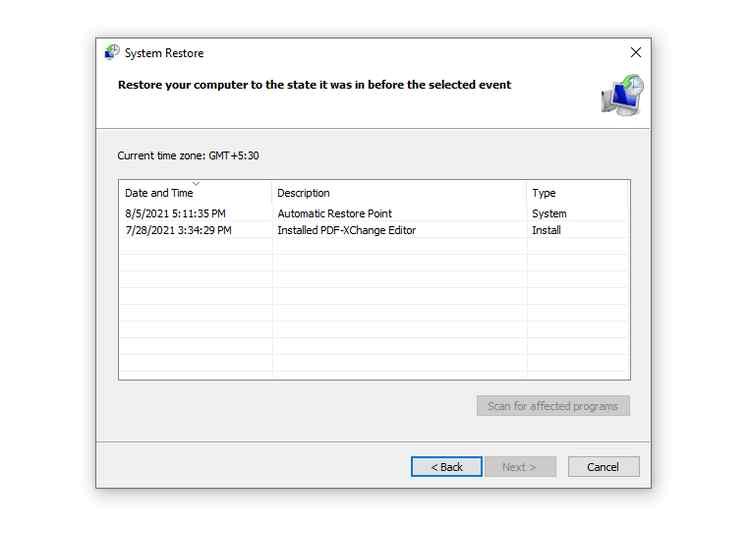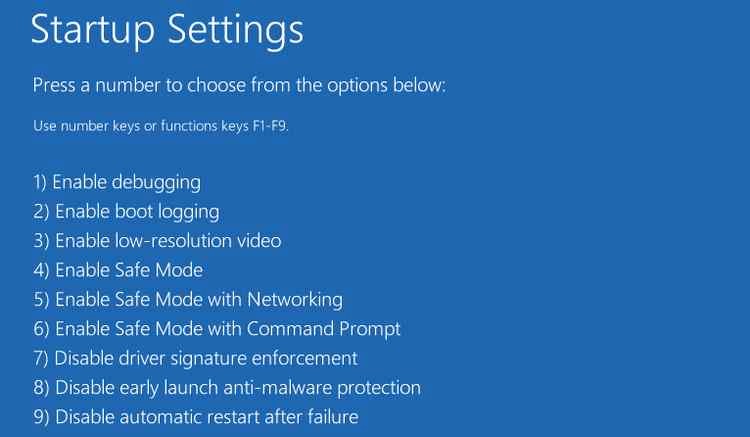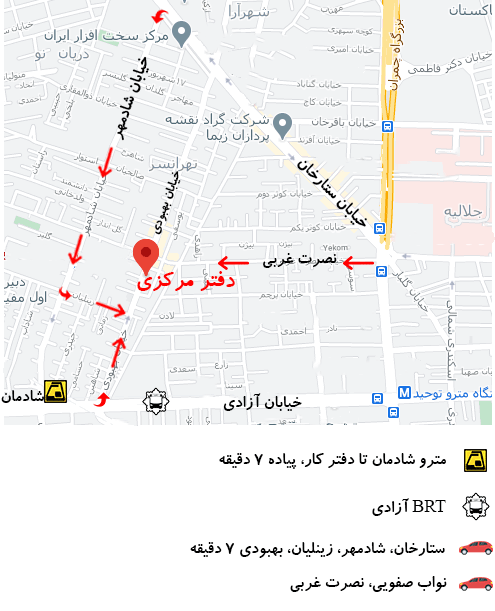پس از بوت شدن در ویندوز، می توانید یک اعلان خطایی دریافت کنید که می گوید “لپ تاپ ایسوس شما با موفقیت راه اندازی نشد.” در حالی که این مشکل به خودی خود کشنده نیست، اگر به طور مکرر رخ می دهد باید از آن آگاه باشید. این مشکل می تواند ناشی از عوامل مختلفی باشد، از جمله ارتقای سخت افزار اخیر، درایور جدید یا به روز شده، یا آسیب سیستم فایل. اگر برای اولین بار است که مشکل را می بینید، رایانه خود را مجدداً راه اندازی کنید تا ببینید آیا دوباره رخ می دهد یا خیر.
چگونه خطای «لپ تاپ ایسوس شما درست شروع نشد» را برطرف کنیم؟
این راهنما به کاربران کمک می کند تا با مراحل ساده و سریع، خطای «لپ تاپ ایسوس شما درست شروع نشد» را برطرف کنند:
روش 1: ابزار تعمیر راه اندازی
Startup Repair یک برنامه داخلی ویندوز است که سعی در شناسایی و حل مشکلات رایانه دارد. برای استفاده از Startup Repair، به کادر «لپ تاپ ایسوس شما درست شروع نشد» بروید و به جای Restart گزینه Advanced را انتخاب کنید.
عیب یابی > گزینه های پیشرفته > راه اندازی تعمیر را از منوی عیب یابی انتخاب کنید. وارد حساب کاربری خود شوید و منتظر بمانید تا فرآیند به پایان برسد. بررسی کنید که آیا اکنون می توانید پس از راه اندازی مجدد ویندوز را بوت کنید یا خیر. اگر کار نکرد، به مرحله بعدی بروید.
روش 2: حالت ایمن
با راه اندازی رایانه در حالت محدود، می توانید ویندوز را اشکال زدایی کنید. شما می توانید از Safe Mode برای بازیابی اطلاعات حیاتی از یک لپ تاپ ایسوس معیوب استفاده کنید و سپس داده ها را به درایو فلش منتقل کنید. علاوه بر این، راه اندازی در حالت ایمن و راه اندازی مجدد رایانه به طور معمول ممکن است مشکل «لپ تاپ ایسوس شما با موفقیت راه اندازی نشد» را حل کند.
برای وارد شدن به Safe Mode به Advanced Options > Troubleshoot > Advanced Options > Startup Settings بروید.
Restart را از منو انتخاب کنید. هنگامی که رایانه از سر گرفته می شود، مجموعه ای از گزینه های جایگزین را دریافت خواهید کرد. 4 را فشار دهید تا Safe Mode فعال شود و رایانه شما باید در آن بوت شود.
اکنون زمان بسیار خوبی برای انتقال هرگونه داده است. پس از اتمام کار لپ تاپ ایسوس را مجددا راه اندازی کنید.
روش 3: بازیابی سیستم
اگر اخیراً تغییراتی در سیستم ایجاد کردهاید، ممکن است مشکل شروع به ظهور کرده باشد. اگر مطمئن نیستید که چه تنظیماتی را میتوانید انجام دهید، سیستم شما میتواند به حالت قبلی سفر کند که همه چیز درست بود. ممکن است جادو به نظر برسد، اما اینطور نیست. این ویژگی بازیابی سیستم ویندوز است که یکی از مؤثرترین ابزارهای بازیابی موجود است.
فقط در صورتی می توانید از System Restore استفاده کنید که سیستم شما قبلاً یک نقطه بازیابی ایجاد کرده باشد. خوشبختانه، اگر بازیابی سیستم را روشن کرده باشید، هر بار که تغییر قابل توجهی مانند نصب درایور یا نصب بهروزرسانی ویندوز ایجاد میکنید، ویندوز یک نقطه بازیابی ایجاد میکند.
روی تنظیمات پیشرفته > بازیابی سیستم کلیک کنید تا از بازیابی سیستم استفاده کنید (یا ببینید آیا سیستم شما نقطه بازیابی دارد یا خیر). اگر چندین حساب سرپرست دارید، ممکن است لازم باشد حساب مدیری را که میخواهید در این مرحله بازیابی کنید، انتخاب کرده و وارد آن شوید.
یک نقطه بازیابی را از زمانی انتخاب کنید که سیستم شما به خوبی کار می کرد، سپس روی Next کلیک کنید. اگر می ترسید که با این کار برنامه حیاتی که اخیراً نصب کرده اید حذف شود، به صفحه بعدی بروید و اسکن برای برنامه های آسیب دیده را انتخاب کنید. لیستی از برنامه هایی را مشاهده خواهید کرد که پس از بازیابی از بین خواهند رفت.
برای ادامه روی Finish کلیک کنید و منتظر بمانید تا ویندوز مراحل را کامل کند. امیدواریم پس از اتمام آن بتوانید دوباره به ویندوز بوت شوید.
روش 4: DISM و SFC
اگر یک یا چند فایل سیستمی خراب یا مفقود شده باشد، ویندوز ممکن است در راه اندازی مشکل داشته باشد. System File Checker می تواند به شما در حل مشکل کمک کند.
از صفحه خطا به تنظیمات پیشرفته > Command Prompt بروید. ابتدا با استفاده از برنامه DISM (Deployment Image Servicing and Management) فایل های سیستمی را که ویندوز برای بوت شدن مناسب نیاز دارد دانلود کنید.
ابزار SFC به دنبال فایلهای سیستمی مفقود یا خراب در رایانه شما میگردد. اگر موردی پیدا شد، آنها را با یک کپی پایدار بازیابی شده توسط ابزار DISM اضافه یا جایگزین می کند. پس از اتمام اسکن و تعمیر فایل های سیستم، از دستور shutdown استفاده کنید و لپ تاپ ایسوس خود را مجددا راه اندازی کنید.
روش 5: به روز رسانی ویندوز
اگر مشکل گسترده ای وجود داشت، مایکروسافت می توانست آن را شناسایی کرده و یک پچ برای رفع آن منتشر کند. در این صورت باید ویندوز را به روز کنید. با این حال، اگر نمی توانید ویندوز را بوت کنید، باید آن را از حالت Safe Mode به روز کنید.
به استثنای یک استثنا، مراحل ذکر شده در عنوان “Boot into Safe Mode” در این مقاله را دنبال کنید. برای فعال کردن حالت ایمن با شبکه، در مرحله آخر به جای 4، 5 را بزنید. سپس، هنگامی که ویندوز را بوت می کنید، مراحل استاندارد را برای به روز رسانی ویندوز انجام دهید.
از منوی Update & Security گزینه Settings > Update & Security > Windows Update > Update history > Uninstall Updates را انتخاب کنید. به دنبال آخرین آپدیت نصب شده باشید، روی آن کلیک راست کرده و Uninstall را از منو انتخاب کنید.
آخرین کلمه در مورد چگونگی رفع خطای “لپ تاپ ایسوس شما به درستی شروع نشده است”؟
روش های فوق بر اساس میزان موفقیت آنها از انجمن های مختلف عیب یابی گردآوری شده است. بسیاری از کاربران به این روشها رای دادهاند که بهترین وضوح برای مشکلات راهاندازی نشدن رایانه شخصی هستند. بعد از هر روش می توانید وضعیت رایانه شخصی خود را بررسی کنید و پس از رفع مشکل می توانید روش های باقی مانده را نادیده بگیرید.
ما را در رسانه های اجتماعی – فیس بوک، اینستاگرام و یوتیوب دنبال کنید. برای هرگونه سوال یا پیشنهاد، لطفا در قسمت نظرات زیر با ما در میان بگذارید. ما دوست داریم با یک راه حل با شما تماس بگیریم. ما به طور منظم نکات و ترفندهایی را همراه با پاسخ به مسائل رایج مرتبط با فناوری ارسال می کنیم.
https://laptop-asus.ir/%d8%b1%d9%88%d8%b4-%d9%86%da%af%d9%87%d8%af%d8%a7%d8%b1%db%8c-%d9%84%d9%be-%d8%aa%d8%a7%d9%be/