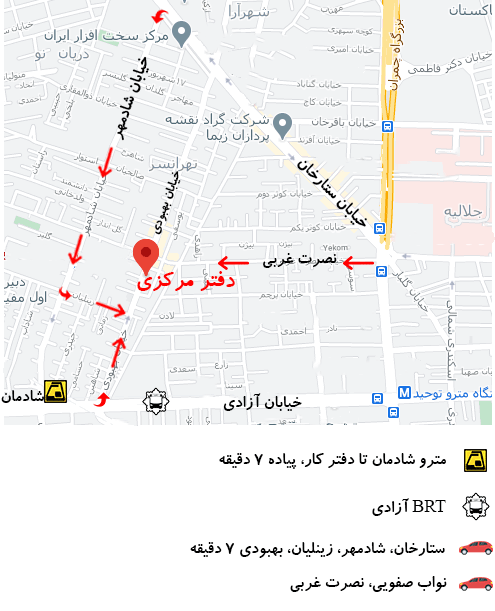چگونه مشکل اتصال بلوتوث در ویندوز 10 را برطرف کنیم؟
یکی از بهترین تکنولوژی های لپ تاپ که امکان اتصال تمامی دیوایس های بلوتوثی به سیستم شما را فراهم می کند، بلوتوث است. اما گاهی اوقات بروز یکسری مشکلات نرم افزاری موجب می شود که در عملکرد بلوتوث اختلال به وجود بیاید و وصل نشود یا کار نکند.
این مشکل بیشتر کاربرانی را درگیر می کند که بر روی لپ تاپ خود از ویندوز 10 استفاده می کنند؛ به همین دلیل تصمیم داریم نحوه حل مشکل اتصال بلوتوث در ویندوز 10 را به شما آموزش دهیم پس ادامه این مطلب را دنبال کنید.
تکنیک های حل مشکل اتصال بلوتوث در ویندوز 10
- از Troubleshoot ویندوز 10 استفاده کنید
اولین روشی که می تواند مشکل اتصال بلوتوث در ویندوز 10 را برطرف کند، استفاده از Troubleshoot ویندوز است. Troubleshoot اگر یک اختلال جزئی نرم افزاری موجب وصل نشدن بلوتوث در ویندوز 10 شود، آن مشکل را به صورت خودکار پیدا کرده و برطرف می کند؛ تنها کافی است که از این ابزار پرکاربرد ویندوز استفاده کنید اما چطور؟ مراحل زیر را دنبال کنید:
- ابتدا از طریق منوی استارت وارد Settings یا همان تنظیمات ویندوز شوید.
- در این پنجره وارد بخش Update and Security شوید.
- از پنل سمت چپ گزینه Troubleshoot را انتخاب کنید.
- حالا باید برای برطرف کردن مشکل اتصال بلوتوث در ویندوز 10، بر روی گزینه Bluetooth در پنل سمت راست کلیک کرده و Run the troubleshooter را انتخاب کنید.
با طی کردن این مراحل پروسه عیب یابی بلوتوث توسط Troubleshoot آغاز شده و مشکلات بلوتوث به صورت خودکار توسط این ابزار برطرف خواهد شد.
تکنیک های حل مشکل اتصال بلوتوث در ویندوز
- از فعال بودن سرویس بلوتوث مطمئن شوید
یکی از عواملی که در بروز مشکل اتصال بلوتوث در ویندوز 10 دست دارد، پشتیبانی نشدن سرویس بلوتوث در پس زمینه است. با این وجود اگر از ابزار Troubleshoot ویندوز برای حل این مشکل استفاده کردید اما موفق نشدید، بهتر است از اینکه سرویس بلوتوث در پس زمینه سیستم عامل پشتیبانی شود یا خیر مطمئن شوید اما چطور؟ مراحل زیر را دنبال کنید:
- برای انجام این کار از کلید های میانبر Win + R به صورت همزمان استفاده کنید تا پنجره Run برای شما باز شود.
- سپس کلمه services.msc را در کادر Run تایپ کرده و اینتر را بزنید یا بر روی گزینه Ok کلیک کنید.
- اکنون پنجره Services برای شما باز می شود که باید در این پنجره به دنبال سرویس Bluetooth Support Service بگردید و بر روی آن دو بار کلیک کنید.
- در پنجره جدیدی که برای شما باز می شود، تب General را انتخاب کرده و منوی کرکره ای Startup Type را باز کنید و حالت Automatic را انتخاب کنید.
- اکنون به تب Log On بروید و تیک گزینه Local System account را بزنید.
- درنهایت نیز گزینه Ok را انتخاب کنید.
- سپس یک بار سیستم خود را ریستارت کنید و پس از آن مجددا وضعیت بلوتوث را چک کنید و ببینید که مشکلش حل شده است یا خیر.
تکنیک های حل مشکل اتصال بلوتوث در ویندوز 10
- درایور بلوتوث را آپدیت کنید
اگر روش اول و دومی که در بالا به آن ها اشاره کردیم برای شما کارساز نبود، بهتر است درایور بلوتوث لپ تاپ خود را آپدیت کنید؛ چراکه امکان دارد یکسری اختلالات نرم افزاری در درایور بلوتوث موجب بروز مشکل اتصال بلوتوث در ویندوز 10 شده باشد که با آپدیت کردن درایور بلوتوث می توانید از شر چنین مشکلات و اختلالات نرم افزاری در درایور بلوتوث خلاص شوید. برای انجام این کار مراحل زیر را دنبال کنید:
- از طریق سرچ منوی استارت، Device Manager را جستجو کرده و باز کنید.
- در پنجره Device Manager به دنبال درایور بلوتوث بگردید.
- سپس بر روی آن راست کلیک کرده و گزینه Update را انتخاب کنید.
- اگر آپدیتی برای درایور بلوتوث سیستم شما وجود داشته باشد به شما نمایش داده می شود که باید آن را انتخاب و دانلود کنید تا بروزرسانی درایور بلوتوث شما انجام شود.
تکنیک های حل مشکل اتصال بلوتوث در ویندوز 10-min
- درایور بلوتوث را یک بار حذف کرده و دوباره نصب کنید
درنهایت اگر هیچ یک از تکنیک هایی که در این مطلب برای حل مشکل اتصال بلوتوث در ویندوز 10 به آن ها اشاره کردیم برای شما کارساز نبود؛ حتی با آپدیت کردن درایور بلوتوث هم نتوانستید مشکل آن را حل کنید یا اینکه هیچ آپدیتی برای آن وجود نداشت، بهترین راه حل این است که یک بار درایور بلوتوث را از روی سیستم خود حذف کرده و مجددا آن را نصب کنید. این بار مطمئن باشید که مشکل بلوتوث سیستم شما برطرف خواهد شد. برای انجام این مراحل زیر را دنبال کنید:
- در منوی سرچ ویندوز، Device Manager را جستجو کرده و باز کنید.
- در این پنجره درایور بلوتوث را پیدا کرده و روی آن راست کلیک کنید.
- سپس گزینه Uninstall را انتخاب کنید تا حذف شود.
- یک بار سیستم خود را ریستارت کرده و مجددا درایور بلوتوث را بر روی آن نصب کنید.