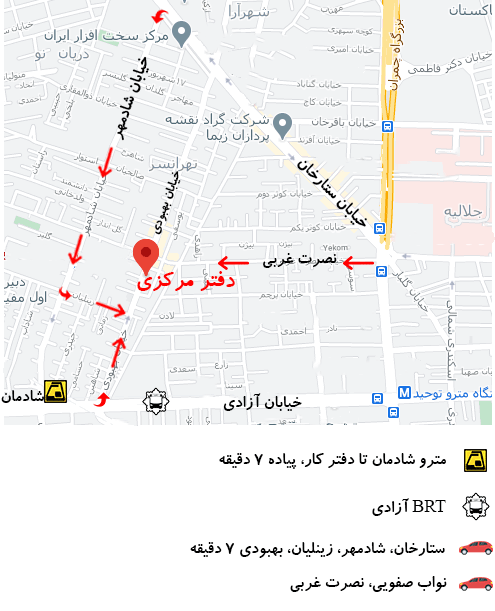آموزش فعال سازی بلوتوث لپ تاپ ایسوس
یکی از بهترین فناوری های به کار رفته در لپ تاپ ها، فناوری بلوتوث است که با استفاده از آن می توانید هر دستگاهی که از این تکنولوژی برخوردار باشد را بدون سیم به لپ تاپ خود وصل کنید؛ از ماوس گرفته تا کیبورد لپ تاپ، هندزفری، هدفون و … . اما در وهله اول باید بتوانید درایور بلوتوث را بر روی سیستم خود نصب کنید، سپس بلوتوث لپ تاپ را فعال یا روشن کنید و درنهایت با طی کردن یکسری مراحل دستگاهی که مد نظر دارید را از طریق بلوتوث به سیستم خود وصل کنید. اگر با این مراحل برای اتصال دستگاه مورد نظر خود به لپ تاپ از طریق بلوتوث آشنایی ندارید، ادامه این مطلب را از دست ندهید.
همانطور که اشاره کردیم برای کار با بلوتوث لپ تاپ ایسوس، اول از همه باید درایور بلوتوث بر روی لپ تاپ شما نصب باشد، سپس باید بلوتوث سیستم را فعال کنید و درنهایت دستگاه بلوتوثی موردنظرتان را به لپ تاپ متصل کنید. در ادامه نحوه انجام هر یک از این مراحل را به شما آموزش خواهیم داد. (مطلب آموزش نصب درایورهای لپ تاپ را مطالعه کنید)
از نصب بودن درایور بلوتوث لپ تاپ ایسوس مطمئن شوید
قبل از هر چیز باید از نصب بودن درایور بلوتوث لپ تاپ خود مطمئن شوید تا بعد از آن به سراغ فعال کردن بلوتوث این دستگاه برویم؛ برای انجام این کار تنها کافیست مراحل زیر را دنبال کنید:
در کادر جستجوی منوی استارت ویندوز عبارت “Device Manager” را سرچ کنید.
بعد از باز شدن پنجره دیوایس منیجر، به دنبال گزینه Bluetooth Radio بگردید؛ البته این گزینه همیشه در قسمت Network Adapters است.
در این قسمت نصب بودن درایورهای بلوتوث را بررسی کنید. اگر متوجه شدید که درایور بلوتوث سیستم شما نصب نیست، اول از همه سعی کنید درایور بلوتوث لپ تاپ را نصب کنید؛ سپس ادامه این مطلب را دنبال کنید.
بلوتوث لپ تاپ ایسوس را روشن کنید
اکنون که از نصب بودن درایور بلوتوث سیستم خود مطمئن شدید، نوبت به روشن کردن بلوتوث لپ تاپ ایسوس است؛ برای روشن کردن بلوتوث سیستم خود مراحل زیر را دنبال کنید:
در کادر جستجوی منوی استارت ویندوز عبارت “Bluetooth” را سرچ کنید.
اکنون پنجره Bluetooth Settings برای شما باز می شود.
در این پنجره، بلوتوث را بر روی گزینه On قرار دهید تا روشن شود.
البته روش سریع تری هم برای روشن کردن بلوتوث لپ تاپ وجود دارد؛ به گونه ای که می توانید به پایین صفحه، سمت راست به قسمت آیکون های تسکبار بروید و روی بلوتوث کلیک کنید. اگر آیکون بلوتوث را در تسکبار ویندوز مشاهده نکردید، مراحل زیر را برای نمایش آیکون بلوتوث در تسکبار ویندوز دنبال کنید:
کلمه “Bluetooth” را در کادر جستجو منوی استارت سرچ کنید.
در پنجره Bluetooth Settings که برای شما باز می شود، گزینه More Bluetooth Options را انتخاب کنید.
در پنجره جدیدی که برای شما باز می شود، گزینه show the Bluetooth icon in the notification area را انتخاب کنید.
درنهایت بر روی گزینه Apply کلیک کنید.
یک دستگاه را به بلوتوث لپ تاپ ایسوس متصل کنید
بعد از اطمینان از نصب بودن درایور بلوتوث و روشن کردن بلوتوث لپ تاپ ایسوس، نوبت به کار با آن و اتصال یک دستگاه به بلوتوث سیستم شماست اما چگونه؟ مراحل زیر را برای اتصال یک دستگاه به بلوتوث سیستم دنبال کنید:
بلوتوث دستگاهی که قصد دارید به لپ تاپ وصل کنید را روشن کنید.
از طریق کادر جستجو منوی استارت در ویندوز، کلمه Bluetooth را سرچ کنید تا صفحه تنظیمات بلوتوث سیستم برای شما باز شود.
در صفحه تنظیمات بلوتوث گزینه add Bluetooth or other devices را انتخاب کنید.
حالا منتظر بمانید تا سیستم نام بلوتوث دستگاه مورد نظر را نمایش دهد؛ سپس روی آن کلیک کنید تا ارتباط بین لپ تاپ و دستگاه مورد نظر از طریق بلوتوث برقرار شود.