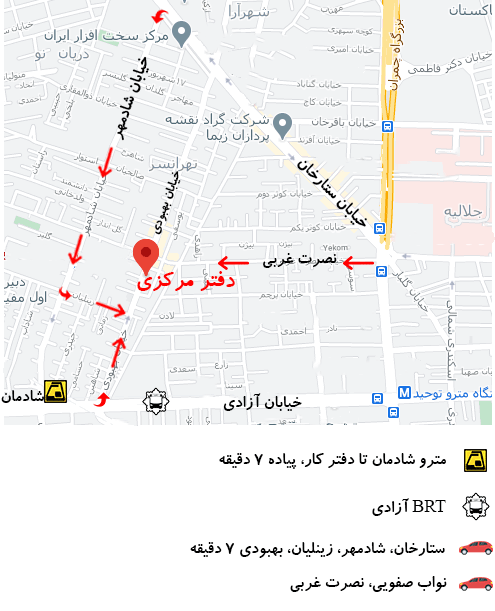سوسو زدن صفحه لپ تاپ. پی بردن به دلیل سوسو زدن صفحه نمایش لپ تاپ ایسوس شما به شما در تلاش برای یافتن راه حل آسان کمک می کند. از آنجایی که یک صفحه چشمک زن می تواند تجربه کاربر رایانه شخصی را خراب کند، باید در اسرع وقت یک تعمیر سریع انجام دهید. از این 5 راه حل برای از بین بردن صفحه حشره دار در جوانه استفاده کنید.

درایور نمایشگر خود را به روز کنید
برای بهروزرسانی صحیح درایور نمایشگر رایانه، باید رایانه خود را در حالت ایمن راهاندازی کنید، آداپتور نمایشگر فعلی خود را حذف کنید و بهروزرسانی درایور را بررسی کنید. این فرآیند سه قسمتی و 10 مرحله ای کار را انجام می دهد.
نحوه بوت شدن در حالت ایمن
مرحله 1. دکمه نوار وظیفه ویندوز را فشار دهید و نماد چرخ دنده را فشار دهید تا به تنظیمات رایانه شخصی خود دسترسی پیدا کنید.
مرحله 2. “به روز رسانی و امنیت” را انتخاب کنید.
مرحله 3. در نوار وظیفه سمت چپ، “Recovery” را انتخاب کنید.
مرحله 4. در بخش «راه اندازی پیشرفته»، «اکنون راه اندازی مجدد» را انتخاب کنید. با این کار رایانه شما راه اندازی مجدد می شود و شما را به صفحه آبی رنگ عیب یابی می فرستد که به شما امکان می دهد همه چیز را از تعمیرات راه اندازی تا بازیابی سیستم مدیریت کنید.
مرحله 5. گزینه های پیشرفته را انتخاب کنید.
مرحله 6. “Startup Settings” را انتخاب کرده و “Restart” را فشار دهید.
مرحله 7. هنگامی که رایانه شخصی شما راه اندازی مجدد شد، گزینه شماره 4 را با استفاده از کلیدهای عددی یا کلیدهای عملکردی 1-9 برای “فعال کردن حالت ایمن” انتخاب کنید.
نحوه حذف درایور نمایشگر فعلی
مرحله 1. برای حذف درایور نمایشگر فعلی خود در حالت ایمن، روی نوار وظیفه ویندوز خود کلیک راست کنید تا به منوی Power User دسترسی پیدا کنید.
مرحله 2. «مدیر دستگاه» را انتخاب کنید.
مرحله 3. در پنجره مدیریت دستگاه، برگه «Display adapters» را گسترش دهید تا دستگاههای نمایشگر فعال رایانه شخصی شما نشان داده شود.
مرحله 4. برای دسترسی به لیست وظایف عملیاتی، روی نام آداپتور نمایشگر فعلی خود کلیک راست کنید.
مرحله 5. “Uninstall device” را فشار دهید.
مرحله 6. یک کادر جدید باز می شود که به شما این امکان را می دهد که «نرم افزار درایور این دستگاه را حذف کنید».
مرحله 7. این کادر را علامت بزنید و “Uninstall” را فشار دهید.
مرحله 8. کامپیوتر خود را مجددا راه اندازی کنید.
نحوه نصب مجدد درایورهای نمایشگر
مرحله 1. تنظیمات را دوباره از منوی Power User باز کنید (با کلیک راست روی نماد نوار وظیفه ویندوز).
مرحله 2. “به روز رسانی و امنیت” را انتخاب کنید.
مرحله 3. در زیر تب “Windows Update”، “Check for updates” را انتخاب کنید تا به روزترین درایور نمایشگر را دانلود و نصب کنید.
آخرین درایورها را مستقیماً از سازنده دانلود کنید
ویندوز 10 برای بهروزرسانی رایانه شخصی شما با اصلاحات و وصلههای لازم کار بسیار خوبی انجام میدهد، اما برخی از درایورهای مهم کنار میروند. اگر صفحه نمایش لپ تاپ ایسوس شما شروع به سوسو زدن کرده است، ممکن است برای به روز رسانی دستی درایور تاخیر داشته باشید.
اگر از سازنده کارت نمایش خود مطمئن نیستید، می توانید با دنبال کردن این مراحل آسان آن را بررسی کنید.
مرحله 1. با کلیک راست روی نماد نوار وظیفه ویندوز به منوی Power User دسترسی پیدا کنید.
مرحله 2. “Run” را انتخاب کنید.
مرحله 3. “dxdiag” را در کادر محاوره ای Run تایپ کنید.
مرحله 4. پنجره DirectX Diagnostic Tool ظاهر می شود و به تمام اطلاعات سخت افزاری رایانه شخصی شما دسترسی می دهد. در نوار ابزار بالا، تعدادی تب را مشاهده خواهید کرد.
مرحله 5. “نمایش 1” را انتخاب کنید.
مرحله 6. نام، سازنده، نوع دستگاه و سایر اطلاعات مربوط به صفحه نمایش به راحتی در دسترس خواهد بود.
با اطلاعات سازنده و نام دستگاه، دقیقاً میدانید که کجا باید بهروزرسانی و دانلود مستقیم درایور را جستجو کنید. اکثریت قریب به اتفاق لپ تاپ ایسوس های HP توسط سازندگان درایور نمایشگر زیر پشتیبانی می شوند:
- NVIDIA
- اینتل
- AMD
هر سازنده صفحه ای اختصاص داده شده به به روز رسانی و دانلود درایور خواهد داشت تا درایور خاص شما بهترین خدمات را ارائه دهد.
Windows Desktop Manager را غیرفعال کنید
ویندوز 10 به خاطر جلوههای بصری و عناصر خلاقانهای که آن را از سایر سیستمعاملهای رقیب متمایز میکند، ستایش میشود. Desktop Window Manager یک مدیر پنجره همه جانبه است که همه آن پنجره های شفاف جذاب، تصاویر کوچک نوار وظیفه زنده و ویژگی های پشتیبانی از مانیتور با وضوح بالا را ممکن می کند.
متأسفانه، احتمال کمی وجود دارد که فرآیندهای مدیر پنجره مسئول سوسو زدن صفحه لپ تاپ ایسوس شما باشد.
برای غیرفعال کردن Desktop Window Manager مراحل زیر را دنبال کنید:
مرحله 1. با کلیک راست روی نماد نوار وظیفه ویندوز به منوی Power User دسترسی پیدا کنید.
مرحله 2. “Run” را انتخاب کنید.
مرحله 3. “services.msc” را در کادر محاوره ای Run تایپ کنید.
مرحله 4. “Desktop Window Manager Session Manager” را پیدا کنید.
مرحله 5. روی آن کلیک راست کرده و “Stop” را انتخاب کنید.
مرحله 6. دوباره روی “Desktop Window Manager Session Manager” راست کلیک کنید
مرحله 7. “Properties” را انتخاب کنید.
مرحله 8. در زیر برگه “General”، نوع راه اندازی را به “Disabled” تغییر دهید.
مرحله 9. “OK” را فشار دهید.
نرخ رفرش را تغییر دهید
اگر متوجه میشوید که سوسو زدن صفحه لپتاپ ایسوس شما تنها زمانی رخ میدهد که رایانه خود را به یک مانیتور خارجی متصل کردهاید، مشکل میتواند نرخ بهروزرسانی باشد. نرخ تازهسازی یک دستگاه اندازهگیری تعداد دفعاتی است که صفحه نمایش در یک ثانیه دوباره ترسیم میشود. نرخ تازهسازی تأخیر میتواند مانند سوسو زدن به نظر برسد، وقتی در واقعیت فقط با پردازش کند ویدیو سروکار دارید.
این مراحل را دنبال کنید تا نرخ به روز رسانی لپ تاپ ایسوس و مانیتور خارجی خود را همسو کنید.
مرحله 1. منوی Power User را با کلیک راست روی نماد نوار وظیفه ویندوز باز کنید.
مرحله 2. “تنظیمات” را انتخاب کنید.
مرحله 3. در تنظیمات، “System” را انتخاب کنید.
مرحله 4. در نوار وظیفه کناری، روی «نمایش» کلیک کنید.
مرحله 5. در بخش «چند نمایشگر»، «تنظیمات نمایش پیشرفته» را انتخاب کنید.
مرحله 6. نرخ رفرش را در زیر اطلاعات نمایشگر لپ تاپ ایسوس و مانیتور خارجی خود مشاهده کنید.
مرحله 7. برای تغییر تنظیمات، برای هر یک از دستگاهها، روی «Display adapter properties» کلیک کنید.
اگر صفحه نمایش شما از نرخ تازه سازی بالاتری پشتیبانی می کند اما این نرخ در رایانه شما در دسترس نیست، نصب مجدد آخرین درایور سریع ترین راه حل شما خواهد بود. (نگاه کنید به شماره 2 در بالا)
آن را نزد یک تکنسین خبره ببرید
اگر این راهحلهای بسیاری را امتحان کردهاید و متوجه شدید که با صفحهنمایش لرزان گیر کردهاید، بردن آن به یک تکنسین کامپیوتر متخصص ممکن است بهترین راهحل شما باشد. کامپیوترها پیچیده هستند. گاهی اوقات سپردن مشکلات رایانه شخصی به دست متخصص، نتایجی را که به دنبال آن هستید سریعتر و کارآمدتر از آموزش های ساده ارائه می دهد.
پیشنهاد مطالعه: 3 ترفند کمک به عمر باتری لپ تاپ ایسوس