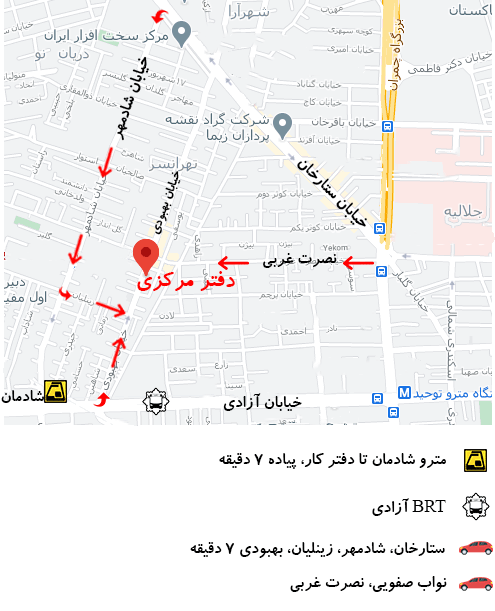اگر لپتاپ ایسوس شما همچنان هنگ می کند ، معمولاً به دلیل اجرای برنامهای در پسزمینه است که با روشن کردن لپتاپ خود بهطور خودکار شروع به کار میکند. هر برنامهای که هنگام راهاندازی رایانه شروع به اجرا میکند، ممکن است لپتاپ شما را دچار مشکل کند و ممکن است باعث یخ زدن شود. اگر میدانید چه برنامهای لپتاپ شما را فریز میکند، میتوانید در هنگام راهاندازی اصلاً از اجرای آن جلوگیری کنید. فقط در صورتی باید این کار را انجام دهید که دقیقاً بدانید کدام برنامه باعث ایجاد مشکل انجماد شده است و می دانید که توقف اجرای برنامه بر لپ تاپ شما تأثیر منفی نخواهد گذاشت.
نحوه تعمیر لپ تاپ ایسوس که هنگ می کند (STEPS)
معمولاً اگر لپتاپ ایسوس شما هنگام راهاندازی هنگ می کند، ممکن است به دلیل بهروزرسانی یا نصب اشتباه سیستم باشد. برای رفع این مشکل مراحل زیر را دنبال کنید:
- مطمئن شوید لپ تاپ شما به اینترنت متصل نیست.
- لپ تاپ خود را خاموش کنید.
- لپ تاپ خود را روشن کنید.
- هنگامی که یک دایره در حال بارگذاری می بینید، بلافاصله دکمه پاور لپ تاپ خود را فشار داده و نگه دارید تا خاموش شود.
- این کار را بارها و بارها انجام دهید تا به صفحه «آماده سازی تعمیر خودکار» برسید.
- اکنون اجازه دهید لپ تاپ شما وارد صفحه “تعمیر خودکار” شود.
- گزینه “Advanced Options” را انتخاب کرده و روی آن کلیک کنید.
- گزینه “عیب یابی” را انتخاب کرده و روی آن کلیک کنید.
- اگر می خواهید داده ها را در لپ تاپ خود نگه دارید، گزینه “Refresh your PC” را انتخاب کنید.
- اگر می خواهید داده های لپ تاپ خود را حذف کنید، گزینه “Reset your PC” را انتخاب کنید.
- دستورالعمل های داده شده روی صفحه را تا پایان بازیابی لپ تاپ خود دنبال کنید.
چرا لپ تاپ ایسوس شما پس از ورود به ویندوز 10 فریز می شود؟
لپ تاپ ایسوس شما ممکن است به دلیل بدافزار یا درایورهای قدیمی یا ناسازگار یخ زده باشد. یک اسکن کامل آنتی ویروس روی لپ تاپ خود انجام دهید تا بررسی کنید که آیا مشکل بدافزاری است یا خیر. سپس تمام آخرین درایورهای دستگاه را دانلود کنید تا مطمئن شوید که درایورهای دستگاه شما مشکلی ندارند.
اگر درایورهای شما همه به آخرین نسخهها بهروزرسانی شدهاند، سعی کنید درایورها را به نسخههای قبلی کاهش دهید و ببینید آیا با این کار مشکل برطرف میشود.
اگر انجام موارد بالا جواب نداد، می توانید از تمام اطلاعات خود نسخه پشتیبان تهیه کنید و سپس سیستم عامل ویندوز خود را مجدداً نصب کنید. ویندوز 10 را به طور کامل بوت کنید و اگر جواب نداد، به ویندوز 8 یا ویندوز 7 دانگرید کنید.
اگر انجام این کار هم جواب نداد، میتوانید «فرمان تنظیم مجدد netshwinsock» را اجرا کنید. برای انجام این:
- کلید Windows و کلید X خود را همزمان کلیک کنید.
- “Command Prompt” را از منو انتخاب کنید.
- “netshwinsock reset” را تایپ کرده و Enter را فشار دهید.
- Command Prompt را ببندید و لپ تاپ خود را مجددا راه اندازی کنید.
چرا لپ تاپ ایسوس شما بعد از حالت اسلیپ هنگ کرده است؟
هنگ کردگی لپ تاپ ها بعد از خواب مشکلی برای کاربران ویندوز بوده است. این به طور تصادفی اتفاق میافتد و تنها راه حل آن این است که به تلاش برای روشن کردن لپتاپ ایسوس خود ادامه دهید تا زمانی که روشن شود و وصلهای را بهروزرسانی کنید که مشکل را برطرف کند.
برای جلوگیری از این مشکل به طور کلی، کافی است به تنظیمات خود بروید تا لپ تاپ شما به طور خودکار به حالت Sleep نرود. همچنین در صورت امکان از استفاده از عملکرد خواب در لپ تاپ خود اجتناب کنید.
یکی دیگر از دلایل احتمالی یخ زدن لپ تاپ ایسوس شما پس از خواب این است که درایورهای ناسازگاری روی آن وجود دارد. این امر به ویژه در مورد درایورهای صفحه نمایش صادق است. اطمینان حاصل کنید که لپ تاپ شما با تمام درایورهای سازگار با آن به روز شده است.
چرا لپ تاپ ایسوس شما پس از به روز رسانی ویندوز هنگ می کند؟
لپ تاپ ایسوس شما ممکن است پس از به روز رسانی ویندوز هنگ شود، زیرا به روز رسانی با لپ تاپ شما سازگار نیست یا خود به روز رسانی باگ است. به روز رسانی را برگردانید تا ببینید آیا مشکل انجماد را برطرف می کند یا خیر. اگر نه، منتظر بروزرسانی بعدی ویندوز باشید تا ببینید آیا با این کار مشکل برطرف می شود یا خیر.
اگر انجام موارد بالا جواب نداد، سعی کنید ویندوز را دوباره روی لپ تاپ ایسوس خود نصب کنید تا از هنگ کردن لپ تاپ خود جلوگیری کنید.
چرا لپ تاپ ایسوس شما با وصل شدن به منبع برق هنگ کرده است؟
اول از همه، اگر از شارژر لپتاپ استفاده میکنید که یا برند ایسوس نیست یا شارژر غیرفعال ایسوس است، از شارژر اصلی ایسوس استفاده کنید. استفاده از شارژرهایی که نام تجاری مشابهی ندارند و برای لپ تاپ شما مناسب نیستند می تواند باعث هنگ کردگی شود.
درایورهای معیوب همچنین می توانند وقتی لپ تاپ ایسوس شما را به منبع برق وصل می کنید، هنگی شود. مطمئن شوید که همه درایورهای شما برای لپ تاپ شما مناسب هستند و به آخرین نسخه های کاربردی به روز شده اند.
به عنوان آخرین راه حل، نصب مجدد سیستم عامل ویندوز برای رفع این مشکل شناخته شده است. پس اگر هیچ چیز دیگری جواب نداد، آن را امتحان کنید.
مقالات مرتبط: