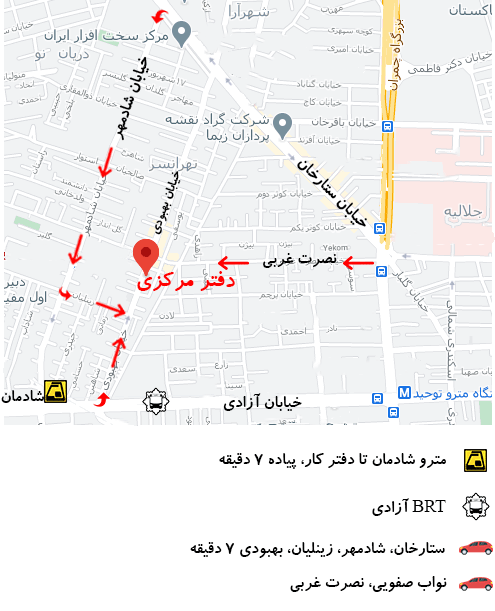عدم اتصال لپتاپ به بلوتوث/ در راستای حل مشکلات لپتاپهای امروزی که بسیار پر کاربرد و مورد نیاز هستند. مشکل وصل نشدن لپتاپ به بلوتوث نیز به چشم میخورد. اگر شما نیز جزو افرادی هستید که از لپتاپ ایسوس استفاده میکنید و در برخی مواقع با مشکلاتی از قبیل وصل نشدن لپتاپ به گوشی، وصل نشدن لپتاپ به اینترنت و بلوتوث و… برمیخورید با ما در این مقاله همراه باشید تا در مورد این موضوع که وصل نشدن لپتاپ به بلوتوث است اطلاعات مفید و لازمی را کسب کنید تا در صورت مواجه شدن با این مشکل بتوانید آن را به سادگی حل کنید.
اهمیت وصل شدن یک دستگاه به دستگاههای دیگر بر کسی پوشیده نیست. در دنیای امروزی که انتقال اطلاعات از طریق بستر اینترنت بسیار ساده و روان انجام میشود خیلی کسی به فکر کار کردن به وسیله بلوتوث نیست. اما در برخی جاها که دسترسی به اینترنت ممکن نیست و برای دستگاههای نزدیک خودتان میخواهید چیزی را انتقال داده و یا از کسی بگیرید استفاده از بلوتوث به کار شما میآید. در برخی از این مواقع وقتی به سراغ کار کردن با بلوتوث میروید متوجه میشوید که قابلیت وصل شدن بلوتوث لپتاپ شما وجود ندارد. در این مواقع باید چه کرد؟ از چه راههایی میتوان در راستای حل این مشکل استفاده کرد؟ برای اطلاع از پاسخ این سوالها در ادامه مقاله با ما همراه باشید.
راهکارهای حل مشکل وصل نشدن لپتاپ به بلوتوث
خوب است راهحلهایی را برای یافتن این مسئله که اگر با این مشکل مواجه شدیم چه کارهایی از ما برمیآید که انجام بدهیم. فایده این که بدانید اگر با این مشکل مواجه شدید چه باید بکنید این است که خودتان بدون کمک دیگران میتوانید همان لحظه شروع به بررسی مشکل و رفع آن بکنید.
- اولین کاری که میتوانید از آن استفاده کنید استفاده از تکنیک Troubleshoote است. با این تکنیک مشکلات داخلی لپتاپ برای عدم وصل شدن به بلوتوث بررسی میشود. اگر مشکلی نداشته باشد که تغییری ایجاد نمیشود اما اگر مشکلی باشد پس از رفع آن و دوباره امتحان کردن فرایند وصل شدن لپتاپ به بلوتوث احتمالا مشکل حل شده و به راحتی میتوانید به اینترنت متصل شوید. مراحل انجام این کار به صورت زیر است. Setting->update and security->troubleshoot->Bluetooth->Run the troubleshooter با طی کردن این مراحل پروسه عیبیابی بلوتوث شروع میشود و مشکلات احتمالی به صورت خودکار برطرف میشوند.
- راه حل دوم این است که از فعال بودن سرویس بلوتوث خود اطمینان حاصل کنید. یکی از مشکلات ویندوز 10 این است که در پس زمینه لپتاپ از این سرویس پشتیبانی نشود. برای دیدن مراحل انجام این کار به ادامه مطلب توجه کنید. مسیری که شما باید بروید به صورت Win + R برای باز شدن صفحه Run ، سپس کلمه msc را در کادر Run تایپ کرده و اینتر را بزنید و یا OK را بزنید. سپس پنجره Services برای شما باز میشود که باید در این پنجره به دنبال Bluetooth Support Service بگردید و روی آن دوباره کلیک کنید. در منوی باز شده تب general را انتخاب کنید و منوی کرکهای startup Type را باز کرده و حالت Automatic را انتخاب کنید. در نهایت به تب Log On بروید و تیک گزینه Local System account را انتخاب کنید و در نهایت OK را بزنید. در نهایت نیز نیاز است که یکبار سیستم خود را ریاستارت کنیم و از وضعیت جدید بلوتوث خود باخبر شویم که چک کنیم آیا مشکل برطرف شده یا خیر.
در این مقاله راجع به مسئله ی وصل نشدن لپتاپ ایسوس به بلوتوث صحبت کردیم چرا که این مشکل هنگام که میخواهید به دستگاههای نزدیک وصل شوید و به اینترنت دسترسی ندارید میتواند بسیار آزاردهنده باشد. برای همین روشهایی را معرفی کردیم که به صورت کاملا محلی به حل مشکل شما و بررسی اینکه چرا به این مشکل برخوردهاید میپردازند و مشکل را حل میکنند. امیدواریم این مطلب در حل این مشکل برای شما کارآمد بوده باشد.
شاید این مقاله را دوست داشته باشید: لپ تاپ ایسوس چقدر عمر می کنند؟